This article will show you how to operate an infrared remote from
your PC, and also teach you how to write simple programs letting you decide exactly how
you want your remote-controlled appliances to behave.
About the One-for-All Remote Control
One-for-All (I’ll abbreviate to OFA) is a company that manufactures universal
remote controls. These replace the many remotes that come with your TV, VCR, and stereo
components with a single easy-to-use handheld. Once you program the OFA remote with the
device codes that tell it the brand names and model numbers of your equipment, you can use
one device to operate all your remote controllable appliances. Some OFA remotes even have
the ability to operate the X-10 infrared remote receiver, so that you can operate lights
and X-10 controlled appliances from a handheld remote control. More information on the OFA
product line is available from www.oneforall.com.
This is already a nice feature for home automation, but many of the OFA remotes have an
even better feature. Inside the battery compartment door are three holes that are the
connections for a serial interface! OFA provided these holes so that they could customize
the firmware inside the remote to add support for new appliances in the future. However,
in addition to upgrading the device codes, you can also use this serial interface to
operate the keys on the keypad.
While this interface is not RS-232 per se, you can easily purchase a cable that
converts your PC’s RS-232 signals into the levels required by the OFA remote. If
you’re handy with a soldering iron, you can build your own interface from some
schematics I found on the Web at www.best.com/~ziggr/ir/adapterschematic.jpg.
Since life is short and the cable can be had for less than $30 from various sources, I
bought one ready-made.
There’s no connector per se inside the OFA remote – just three holes in the
circuit board. Consequently while you can just plug the cable into these holes, the
connection is intermittent and far from reliable. (Bear in mind that this interface was
meant for short upgrades, not long-term control use.) Since I bought my remote
specifically for PC control, I took it apart and soldered the cable in place. Needless to
say, this voided my warrantee and also prevents me from ever carrying the unit around the
house.
 Not all of the OFA
remotes have the serial interface, and even among the ones that do, not all use the same
protocols. I bought a URC-4005, which can control up to six different devices using the
keypad. This remote uses a 9600-baud protocol that is far less sensitive to timing than
some of the older remotes. The software I wrote should support not only the 4005, but also
the URC-2005 and URC-6050 remotes (which use the same 9600-baud protocol). There may be
other, newer remotes that also use this protocol.
Not all of the OFA
remotes have the serial interface, and even among the ones that do, not all use the same
protocols. I bought a URC-4005, which can control up to six different devices using the
keypad. This remote uses a 9600-baud protocol that is far less sensitive to timing than
some of the older remotes. The software I wrote should support not only the 4005, but also
the URC-2005 and URC-6050 remotes (which use the same 9600-baud protocol). There may be
other, newer remotes that also use this protocol.
If the remote control is attached to your PC, and your PC is not located with any of
your controlled appliances, you will need some means to relay the infrared signals to
where they are needed. I use the X-10 PowerMIDs in my house. I have three transmitters:
one by my home automation PC, one in my rec room (mainly to operate the stereo in the
great room), and one in my master bedroom (mainly to operate the VCR in the family room).
I have one receiver at my stereo and another at my VCR; both have the optional tethers to
drag the infrared from the pyramid to an IR LED on the controlled equipment. I have no
complaints about the PowerMIDs, although I do notice that some unusual sources can cause
them to trigger – in my home, the two main sources of interference are computer
monitors and high-frequency fluorescent lighting (using solid state ballasts). Careful
placement keeps these problems at bay. You can of course use any infrared distribution
technology you choose.
Another quirk about the OFA as a computer interface: Most remotes only draw power while
they are transmitting, but once you put the OFA into its PC-controlled mode, it draws
power continuously. You can run your batteries down very quickly in this mode, so I
dropped by the local Radio Shack and bought a 6V, 150mA AC battery eliminator (part
#273-1454D). I cut the connector off (zounds! more warrantees voided) and permanently
soldered the wires to the battery connectors; be sure you get the polarity right.
There is one final quirk you must know about. The OFA remotes require a manual step in
order to put them into their PC control mode. Before the PC can start sending commands to
the remote, someone has to physically push a button on the remote and then start the
software within five seconds. Ugh! This becomes most troublesome if there is a power
failure. My computer is already on a UPS, so I placed my battery eliminator into the spare
UPS outlet so that my remote would always remain on and in the command state. I wrote the
software accordingly – you can optionally exit this "command mode" when the
program closes, or leave the remote in command mode so that the program can resume control
without a pesky keypress when it restarts. It is not totally foolproof; when Windows
reboots, the handshake lines may change and your remote can enter an undefined state. If
you leave your PC alone and let it control your house without frequent reboots,
you’re in for smooth sailing.
Running the URC Software
You can download my URC software from here.
The ZIP contains three files: a readme file, the URC.EXE program, and a URC.ODL file
(which I will discuss later). If you don’t already have the Microsoft runtime .DLLs
installed on your machine, you may need to download them as well – they are available
from www.mindspring.com/~jons/downloads/mfc.zip.
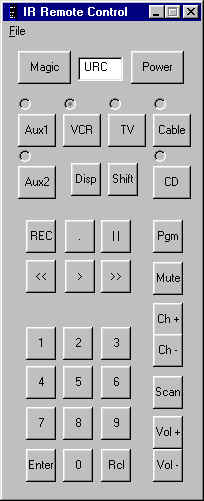 The
software is a Win32 program and, as such, requires Windows 95. It should work on 98 and
Windows NT as well, since I don’t use any OS-specific features. The first time you
run the program, it will prompt you to press a key on your remote. If you’re using
COM1 and your remote is plugged and ready to go, you can do as it asks; otherwise just
click on OK and you will have an opportunity to change COM ports in a moment.
The
software is a Win32 program and, as such, requires Windows 95. It should work on 98 and
Windows NT as well, since I don’t use any OS-specific features. The first time you
run the program, it will prompt you to press a key on your remote. If you’re using
COM1 and your remote is plugged and ready to go, you can do as it asks; otherwise just
click on OK and you will have an opportunity to change COM ports in a moment.
The main window models the actual URC-4005 remote control. If you’re using a
different remote, don’t panic – you can still get to all of the keys on your
keyboard under program control. Between the Power and Magic keys at the top is a small
window. Click your mouse on a few keys and you will see various numbers appear here; these
are the actual bytes being sent through the serial interface. This can be very handy for
debugging your own programs.
From the File menu, you can configure the only two options needed for this program. The
first simply lets you select the COM port to which your remote is attached; you should
enter the full name, such as "COM2" rather than just a 2. My machine has six COM
ports installed, so unlike some programs that limit you to COM1-COM4, you can enter any
port that appears in your Control Panel settings. (I actually use mine on COM6 routinely.)
Changing ports does require you to exit and restart the program, but your choices are
saved in the registry; you will not need to set them again unless you change the port to
which your remote is attached.
The checkbox on the Settings dialog refers to the annoying keypress. Once you have
pressed a key, started the software, and confirmed that the remote is responding to your
PC, you can turn this checkbox off. Once you do this, the program will stop prompting you
for a keypress when it starts. As long as your remote has power, it will remain in command
mode even if you close the program. (Actually, my remote seems to withstand outages of a
few seconds – perhaps there is enough capacitance in the AC adapter to sustain it
briefly. Your PC may not, of course! I recommend a UPS if you can afford it.) If your
remote ever seems to stop responding, try unplugging it and turning this checkbox back on.
Programming URC - The PhoneMute sample program
With URC in hand, you can quickly and easily create a program to perform one of my
favorite home automation tricks: silencing the TV and stereo when the phone rings. This
never fails to get "wow"s from visitors to the house, since it conveys the idea
of a tightly integrated smart home.
Like the MediaCenter application in my last column, URC lends itself to OLE Automation
because it is simply taking dictation. URC has a very simple server interface that lets
you press the buttons inside the OFA remote – even buttons that do not appear on the
URC-4005.
Having said that, a logical choice for my sample application is a simple twist on the
PhonePause program for MediaCenter.
- Start Visual Basic. Create a new Standard .EXE, and immediately save it as PhoneMute.
- Set the name of the main form, and its caption, to PhoneMute.
- First things first: If you want to trigger an event when the phone rings, you need to
learn about the ring from your modem. Go to the Project menu and select Components. On the
Controls tab, check the box for "Microsoft Comm Control 5.0" and then press OK.
A telephone and modem icon should appear on your tools bar.
- Select the phone/modem tool and draw a modem object on the lower-right corner of your
main window. (This object will be invisible at runtime.)
- In the modem object’s properties, set the name of the object to "Modem"
and set the comm port to the port on which your actual modem lives.
- Set the DTREnable and RTSEnable properties to True, and set the Rthreshold to 1. This
will allow your program to receive strings from your modem; we will be watching for the
"RING" strings.
- Set the Handshaking property to 2 – comRTS.
- Double-click on your Modem object, and enter the following code for its OnEvent method:
Private Sub Modem_OnComm()
Select Case Modem.CommEvent
Case comEvReceive ' Received RThreshold # of chars
Instring = Modem.Input
If InStr(Instring, "RING") > 0 Then
MsgBox ("RING")
End If
End Select
End Sub
- Now double-click on your main form, and enter the following code for its Load method:
Private Sub Form_Load()
Modem.PortOpen = True
Modem.Output = "AT" + Chr$(13)
' Wait for data to come back to the serial port.
Do
DoEvents
Loop Until Modem.InBufferCount >= 2
' Read the "OK" response data in the serial port.
Instring = Modem.Input
End Sub
- This is a good stopping point to make sure your program is working so far. Run the
program and call your modem; you should get a message box every time the phone rings.
- Now let’s pull URC into your application. For this to work, you must have run URC
at least once so that Windows knows where to find it. First create the Urc object at the
application’s General level:
Dim Urc As Object
- Back in your main form’s Load method, add the following lines at the top:
Private Sub Form_Load()
Set Urc = CreateObject("Urc.Application")
- Now let’s mute your TV set whenever the phone rings, and get rid of that silly
message box. In your modem’s OnComm event, change the message box to:
If InStr(Instring, "RING") > 0 Then
Urc.PressButton( "TV" )
Urc.PressButton( "MUTE" )
End If
- Presto! You’re done. Want to pause your CD player or VCR? Just add the button
pushes. The list of supported buttons is in the README file contained in URC.ZIP, but in
almost every case the button name is identical to the legend on the physical remote
control.
 Not all of the OFA
remotes have the serial interface, and even among the ones that do, not all use the same
protocols. I bought a URC-4005, which can control up to six different devices using the
keypad. This remote uses a 9600-baud protocol that is far less sensitive to timing than
some of the older remotes. The software I wrote should support not only the 4005, but also
the URC-2005 and URC-6050 remotes (which use the same 9600-baud protocol). There may be
other, newer remotes that also use this protocol.
Not all of the OFA
remotes have the serial interface, and even among the ones that do, not all use the same
protocols. I bought a URC-4005, which can control up to six different devices using the
keypad. This remote uses a 9600-baud protocol that is far less sensitive to timing than
some of the older remotes. The software I wrote should support not only the 4005, but also
the URC-2005 and URC-6050 remotes (which use the same 9600-baud protocol). There may be
other, newer remotes that also use this protocol.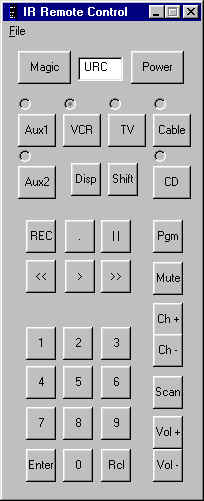 The
software is a Win32 program and, as such, requires Windows 95. It should work on 98 and
Windows NT as well, since I don’t use any OS-specific features. The first time you
run the program, it will prompt you to press a key on your remote. If you’re using
COM1 and your remote is plugged and ready to go, you can do as it asks; otherwise just
click on OK and you will have an opportunity to change COM ports in a moment.
The
software is a Win32 program and, as such, requires Windows 95. It should work on 98 and
Windows NT as well, since I don’t use any OS-specific features. The first time you
run the program, it will prompt you to press a key on your remote. If you’re using
COM1 and your remote is plugged and ready to go, you can do as it asks; otherwise just
click on OK and you will have an opportunity to change COM ports in a moment.